De nouvelles règles TVA applicables pour l’Union Européenne s’appliquent au 1er juillet 2021.
Nouvelle réglementation TVA
Parmi ses changements et ce qui nous intéresse dans ce tutoriel, les seuils des VAD intracommunautaires et des VAD de biens importés de pays tiers à l’UE seront supprimés au profit de l’instauration d’un seuil unique.
Pour rappel :
- La VAD intracommunautaire désignera les ventes BtoC lorsque le bien est transporté par le vendeur (ou pour son compte), à partir d’un État membre de l’UE et à destination d’un autre État membre de l’UE.
- La VAD de biens importés de pays tiers à l’UE, qui désignera les ventes BtoC lorsque le bien est transporté par le vendeur (ou pour son compte), à partir d’un pays tiers à l’UE directement à destination du client final dans un État membre de l’UE.
Ainsi, les entreprises européennes, établies dans un seul État membre de l’UE et dont le montant global HT annuel des VAD intracommunautaires et des services électroniques BtoC intracommunautaires dépassant 10 000 euros HT, devront facturer la TVA dans le pays d’arrivée, et ce dès le 1er euro.
De plus, les VAD de biens importés de pays tiers à l’UE seront également soumises à la TVA dans le pays d’arrivée dès le 1er euro.
Cela implique donc des changements de TVA majeurs dans votre boutique en ligne. Découvrez ainsi ci-dessous le tutoriel pour modifier les règles de TVA selon cette nouvelle réglementation sur votre site PrestaShop.
Instructions pour modifier les règles de TVA selon la nouvelle règle européenne du 1er juillet 2021
Avant toute chose, il est nécessaire de comprendre qu’il ne faut plus réfléchir en taux par pays (20 % pour la France, 21% pour la Belgique…) mais en type de taux (Normal, réduit, super réduit). Il est donc vivement recommandé de modifier les taux et les renommer par type de taux.
- Concrètement, avant cette nouvelle réglementation, chaque pays et chaque taux correspondant étaient renseignés dans le nom de la règle de taxe (ex : FR Taux standard (20%))
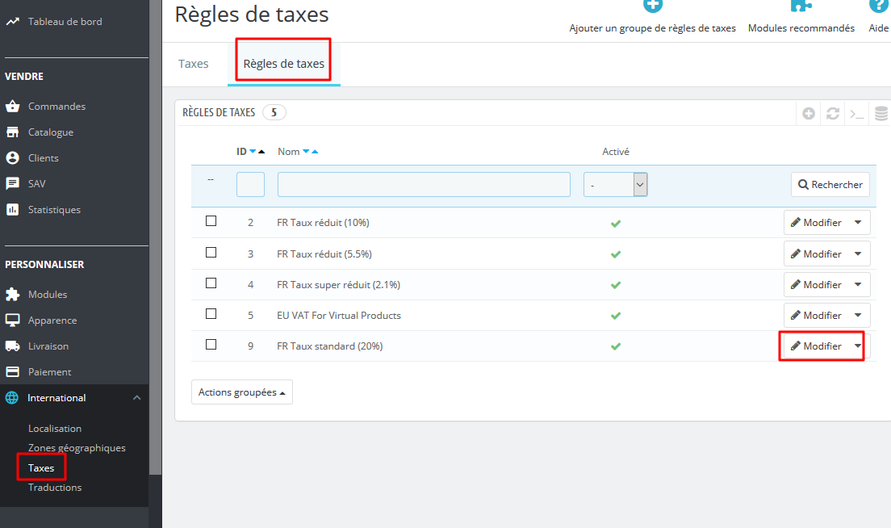
- Aujourd’hui, nous vous recommandons de supprimer les mentions aux pays et aux taux et standardiser ces règles de TVA (ex : Taux standard, Taux réduit, etc.)
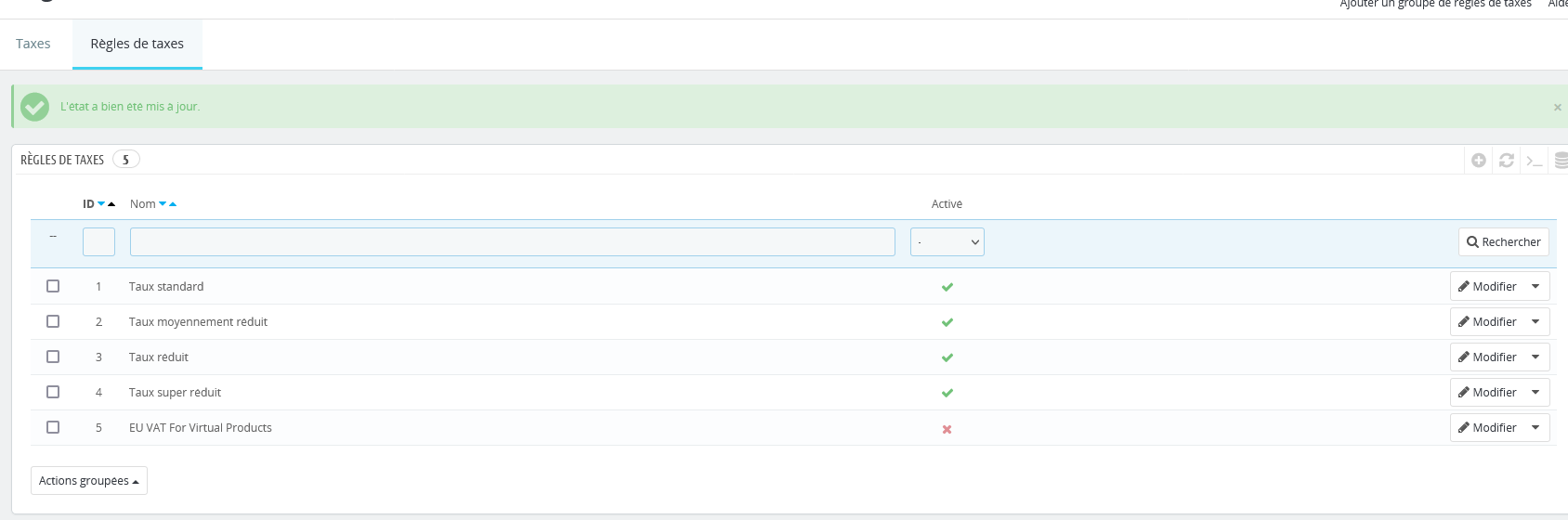
Voyons tout de suite comment obtenir cette liste de règles TVA par type de taux.
1/ Connectez-vous à l’administration de votre Prestashop. Rendez-vous dans International > Taxes.
2/ Allez dans l’onglet Règles de taxes.
3/ Cliquez ensuite sur Modifier sur une des règles de taxes TVA. Prenons l’exemple « FR Taux standard (20%) ».
3/ Dans le champ Nom, renseignez le nouveau nom de votre règle TVA. Dans notre exemple : « Taux standard ». Et cliquez sur Enregistrer et rester

4/ En dessous, une liste de pays configurés pour l’ancien système (c’est-à-dire, dans cet exemple, les pays soumis à la TVA Française) s’affiche. Cliquez sur Modifier sur le pays à modifier (Belgique par exemple) :

5/ Dans notre exemple, nous sommes sur la règle de taxe « Taux standard ». Nous allons donc affecter le taux de TVA standard au pays concerné (pour la Belgique, nous appliquons alors le taux de TVA standard Belge 21%) :
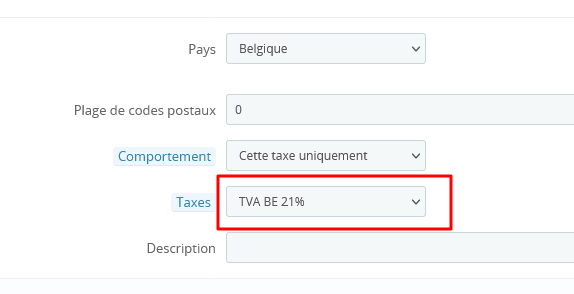
6/ Répétez l’opération pour chaque pays à configurer dans la règle de TVA « Taux standard ». Dans notre exemple :

7/ Une fois la règle de taxe « Taux standard » terminée. Répétez pour toutes les autres règles de taxes (Taux réduit, Taux super réduit…)
Et voilà ! Les internautes sont soumis maintenant au bon taux de TVA.

0 commentaires